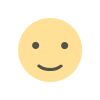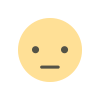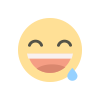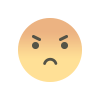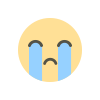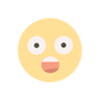Bilgisayarınıza virüs bulaşmışsa veya casus program yüklenmişse
Malwarebytes Ücretsiz ve Ücretli Sürümleri

Bilgisayarınıza virüs bulaşmışsa veya casus program yüklenmişse
ACİLHOST.COM / İZMİR
Bilgisayarınıza virüs bulaşmışsa veya casus program yüklenmişse, sistemi önceki ayarlarına döndürmek, bazı durumlarda bu tehditlerden kurtulmanıza yardımcı olabilir, ancak her zaman kesin bir çözüm değildir. İşte bu yöntemin nasıl çalıştığı ve ne zaman etkili olabileceği ile ilgili önemli noktalar:
1. Sistem Geri Yükleme (System Restore) Nedir?
- Sistem Geri Yükleme, Windows işletim sisteminde, bilgisayarınızın belirli bir zaman dilimindeki çalışma durumuna geri dönmesini sağlayan bir özelliktir. Bu, genellikle sistemde yapılan önemli değişikliklerin (örneğin, sürücü güncellemeleri veya program kurulumları) ardından otomatik olarak oluşturulan geri yükleme noktaları aracılığıyla gerçekleştirilir.
2. Sistem Geri Yükleme Ne Zaman Etkili Olur?
- Yeni Bulaşan Virüsler ve Casus Yazılımlar: Eğer virüs veya casus yazılım, geri yükleme noktasının oluşturulmasından sonra bulaşmışsa ve sistemde çok fazla değişiklik yapmadan önce bu işlemi fark ederseniz, Sistem Geri Yükleme ile bu tehdidi ortadan kaldırabilirsiniz.
- Yanlış Yapılandırmalar veya Hatalı Program Kurulumları: Eğer bir program kurulumunun veya sistem ayarlarının bozulmasına neden olan bir yazılım yüklediyseniz, sistem geri yükleme genellikle bu tür hatalardan kurtulmanıza yardımcı olabilir.
3. Sistem Geri Yükleme’nin Sınırlamaları
- Virüs ve Casus Yazılımlar Üzerinde Kısıtlı Etki: Geri yükleme işlemi, genellikle sistem dosyaları ve ayarlarını etkiler, ancak bulaşmış virüsler veya casus yazılımlar kullanıcı verilerine de yayılmışsa, bu yöntem tamamen etkili olmayabilir. Örneğin, kötü amaçlı yazılım sistem dosyalarını veya kayıt defterini manipüle etmenin yanı sıra kullanıcı dosyalarınıza da bulaşmışsa, geri yükleme noktası bu dosyalara dokunmadığı için tehdit kalıcı olabilir.
- Geri Yükleme Noktasının Yokluğu: Eğer geri yükleme noktası oluşturulmamışsa veya sorunlu döneme ait geri yükleme noktası yoksa, bu yöntemi kullanmak mümkün olmaz.
- Gelişmiş Kötü Amaçlı Yazılımlar: Bazı gelişmiş virüsler ve kötü amaçlı yazılımlar, sistem geri yükleme noktalarını siler veya geri yükleme özelliğini devre dışı bırakabilir. Bu durumda geri yükleme işlemi etkili olmayacaktır.
4. Sistem Geri Yükleme Nasıl Yapılır?
- Windows 10'da Sistem Geri Yükleme:
- Başlat Menüsü'ne gidin ve "Geri Yükleme Noktası Oluştur" yazarak Sistem Özellikleri penceresini açın.
- Sistem Koruması sekmesinde, Sistem Geri Yükleme butonuna tıklayın.
- Mevcut geri yükleme noktalarından birini seçin ve talimatları takip ederek geri yüklemeyi başlatın.
5. Ek Önlemler
- Antivirüs Taraması: Sistem geri yüklemenin yanı sıra, güvenilir bir antivirüs programı (örneğin, ESET Smart Security) kullanarak bilgisayarınızı tam bir virüs taramasından geçirin.
- Malware Taraması: Malwarebytes gibi kötü amaçlı yazılım tarama araçları ile sisteminizi tarayın.
- Temiz Kurulum: Eğer geri yükleme işlemi ve taramalar işe yaramazsa, bilgisayarı fabrika ayarlarına döndürmek veya işletim sistemini temiz bir şekilde yeniden yüklemek son çare olarak düşünülebilir. Bu işlem tüm verileri silecektir, bu yüzden önemli dosyalarınızı yedeklemeyi unutmayın.
Sonuç
Sistem geri yükleme, belirli durumlarda virüsler ve casus yazılımlardan kurtulmanıza yardımcı olabilir, ancak tam bir çözüm garanti etmez. Geri yükleme işleminden sonra mutlaka güvenlik yazılımlarıyla detaylı bir tarama yaparak sisteminizde kalan potansiyel tehditleri temizlemelisiniz.
Malwarebytes hem ücretsiz hem de ücretli bir sürüm sunan popüler bir kötü amaçlı yazılım (malware) temizleme aracıdır. Ücretsiz sürüm temel tarama ve kötü amaçlı yazılım temizleme hizmetleri sunarken, ücretli sürüm (Malwarebytes Premium) ek özellikler sunar. İşte Malwarebytes hakkında daha fazla bilgi ve nasıl yükleyebileceğinizle ilgili adımlar:
1. Malwarebytes Ücretsiz ve Ücretli Sürümleri
-
Ücretsiz Sürüm:
- Manuel tarama yaparak kötü amaçlı yazılımları tespit eder ve temizler.
- Gerçek zamanlı koruma sunmaz; bu, tehditleri bilgisayarınıza bulaşmadan önce engellemediği anlamına gelir. Ancak, mevcut tehditleri temizlemede oldukça etkilidir.
-
Ücretli Sürüm (Malwarebytes Premium):
- Gerçek Zamanlı Koruma: Ücretli sürüm, kötü amaçlı yazılımları ve diğer tehditleri anında tespit edip engeller.
- Otomatik Taramalar: Sisteminizde otomatik taramalar gerçekleştirir.
- Web Koruması: Zararlı web sitelerine karşı koruma sağlar.
- Ransomware Koruması: Fidye yazılımlarına karşı özel bir koruma sunar.
-
Fiyatlandırma: Malwarebytes Premium, genellikle yıllık abonelikle satılır. Fiyatlar, kullanılan cihaz sayısına ve kapsama süresine göre değişiklik gösterebilir. Güncel fiyatlar ve planlar için Malwarebytes'in resmi web sitesine göz atabilirsiniz.
2. Malwarebytes Nasıl Yüklenir?
Malwarebytes'i yüklemek oldukça basittir. Aşağıdaki adımları izleyerek ücretsiz veya ücretli sürümünü yükleyebilirsiniz:
-
Resmi Web Sitesini Ziyaret Edin:
- Malwarebytes'in resmi web sitesine gidin: Malwarebytes
- Web sitesinde "Free Download" veya "Buy Now" butonlarından birine tıklayarak indirme sayfasına gidin.
-
Yükleyiciyi İndirin:
- Ücretsiz Sürüm İçin: "Free Download" seçeneğine tıklayın. Yükleyici dosyası bilgisayarınıza indirilecektir.
- Ücretli Sürüm İçin: "Buy Now" seçeneği ile satın alma işlemini tamamladıktan sonra, Premium sürüm yükleyicisini indirebilirsiniz.
-
Yükleme İşlemini Başlatın:
- İndirilen dosyayı bulun ve çift tıklayarak yükleyiciyi çalıştırın.
- Yükleme sihirbazı talimatlarını izleyin ve programın bilgisayarınıza yüklenmesini bekleyin.
-
Kurulum Tamamlandıktan Sonra:
- Ücretsiz Sürüm Kullanıyorsanız: Malwarebytes'i açın ve manuel bir tarama başlatın. Kötü amaçlı yazılımlar tespit edilirse, temizleme işlemini gerçekleştirin.
- Premium Sürüm Kullanıyorsanız: Gerçek zamanlı koruma otomatik olarak aktif hale gelir ve düzenli taramalar yapılır.
3. Malwarebytes'i Kullanma
- Tarama Yapma: Programı açtıktan sonra ana ekranda "Tara" butonuna tıklayarak bilgisayarınızdaki tehditleri tarayabilirsiniz. Tarama sonucunda bulunan tehditler listelenecek ve bunları temizleyebilirsiniz.
- Ayarlar: Programın ayarlarını yaparak tarama zamanlamasını ve diğer güvenlik ayarlarını kişiselleştirebilirsiniz.
4. Ücretsiz Sürümden Premium Sürüme Geçiş
- Eğer ücretsiz sürümden memnun kaldıysanız ve daha fazla koruma istiyorsanız, program içinden veya web sitesinden Premium sürüme geçiş yapabilirsiniz. Premium sürüme geçiş yaptığınızda, lisans anahtarını girerek programınızı tam sürüme yükseltebilirsiniz.
Malwarebytes, bilgisayarınızı kötü amaçlı yazılımlardan ve casus programlardan korumada etkili bir araçtır. Hem ücretsiz hem de ücretli sürümleriyle, farklı kullanıcı ihtiyaçlarına hitap eder.